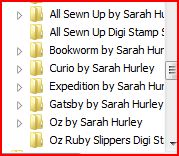Hello Blogland it's that time of the month when the lovely Sarah Hurley launches her new blog challenge. Challenged 81's theme is All that glitters is gold. So you can go all out with your goldness or just hints, it's entirely up to you. So pop over and have a look at the rest of the design teams interpretation of the theme, that was chosen by the lovely Candice, here. So OK here my interpretation of the theme.
I was sent some book templates from my very good friend Wendy, and as soon as I saw them, I knew what kit would go well with them. Bookworm is the latest in a very large range of hand drawn digi kits, from the very talented Sarah Hurley. The kit is packed with 12 12x12 papers, 40 embellishments and just for good measure Sarah has included 5 hand drawn digi stamps, so packed to the rafters with crafting goodness. For more details of Sarah's Bookworm kit please click here. All of Sarah's kits can be easily added to any platform of Serif CraftArtist, please see my tutorial post for a step by step guide.
 I drew round the templates onto card and cut them out. I did the same with the book shelf paper, embossed mirri board and the ledger paper. I adhered the book shelf paper onto the largest page and went round with some yellow and gold chain link peel offs from my stash. I did the same with the ledger paper. I used red liner tape down the spine of the underside of the small page to adhere it to the embossed mirri board page and then I used a gold sequined ribbon down the middle to look like a bookmark. I attached the larger page to the other two pages the same way. I cut some flourishes out of two different shades of gold using Spellbinders dies and used them to embellish the bottom left and top right corners. I chose the book stack embellishment from the kit, I used CraftArtist professional 2 to resize and flip the embellishment. I also used CraftArtist to resize the Sitting boy and girl and the bookworm embellishments. I then printed them out and fussy cut them out. I decided to have the boy and girl sitting on the book stacks, so I used pva glue to stick the book stack embellishments flat and 3D glue gel to adhere the boy and girl embellishments. I used 3D gel again to adhere the bookworm. I used CraftArtist again to create the sentiment, cut it out and used 3D foam pads to raise it up. There we have it, my take on the challenge theme "All that Glitters is Gold." I hope you enjoy it.
I drew round the templates onto card and cut them out. I did the same with the book shelf paper, embossed mirri board and the ledger paper. I adhered the book shelf paper onto the largest page and went round with some yellow and gold chain link peel offs from my stash. I did the same with the ledger paper. I used red liner tape down the spine of the underside of the small page to adhere it to the embossed mirri board page and then I used a gold sequined ribbon down the middle to look like a bookmark. I attached the larger page to the other two pages the same way. I cut some flourishes out of two different shades of gold using Spellbinders dies and used them to embellish the bottom left and top right corners. I chose the book stack embellishment from the kit, I used CraftArtist professional 2 to resize and flip the embellishment. I also used CraftArtist to resize the Sitting boy and girl and the bookworm embellishments. I then printed them out and fussy cut them out. I decided to have the boy and girl sitting on the book stacks, so I used pva glue to stick the book stack embellishments flat and 3D glue gel to adhere the boy and girl embellishments. I used 3D gel again to adhere the bookworm. I used CraftArtist again to create the sentiment, cut it out and used 3D foam pads to raise it up. There we have it, my take on the challenge theme "All that Glitters is Gold." I hope you enjoy it.Ian xx
The Bookworm kit and all of Sarah's fabulous products can be found here.